ホーム > ユーザーサポート > Model Dr. MDiAのフローティングライセンスについて
Model Dr. MDiAのフローティングライセンスについて/ライセンス設定の流れ
フローティングライセンスについて
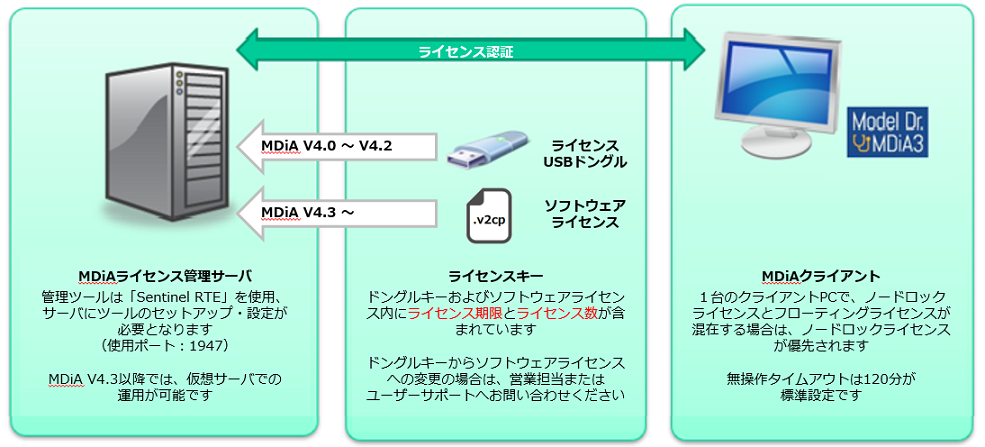
Model Dr. MDiAのフローティングライセンスの仕組みについて
フローティングライセンスは、ライセンスサーバー上で、「Sentinel RTE」を利用してライセンス管理を行います。
ご購入時に、お客様自身でライセンスサーバーPCにSentinel RTEをセットアップし、「フィンガープリントファイル」を作成頂く必要がございます。
「フィンガープリントファイル」をもとに弊社にて作成した「フローティングライセンスキーファイル(拡張子.V2CP)」を使用して、ライセンスサーバーPCにてライセンス認証する仕組みをとっています。
Sentinel RTEは、下記のタイミングで使用します。
①フローティングライセンス初回設定時
②認証サーバーPC変更時
③フローティングライセンス更新時
④MDiA使用PC変更時
ライセンス発行対象のお客様
Model Dr. MDiAを新規導入するお客様
Model Dr. MDiAをご導入されるお客様には、事前に「フィンガープリントファイル」を取得して頂いております。
下記設定手順書に従い「フィンガープリントファイル」を取得し、弊社出荷窓口までご連絡下さい。
製品のダウンロードURLと「フィンガープリントファイル」を設定したフローティングライセンスキーファイルを送付いたします。
※ ライセンスサーバーでの各種設定はフローティングライセンスサーバー設定手順書をご参照ください。
以下の場合はライセンス発行手数料が発生いたします(一律3万円)
・サーバーPCの変更・入れ替え(故障含む)
・サーバーPCのOS再インストール
ライセンス設定の流れ
1. フローティングライセンスサーバー設定
ライセンスサーバー設定ツール「haspdinst_112987.exe」を使用します。
「haspdinst_112987.exe」はこちらからダウンロード可能です。
(zip形式ファイルもございます。解凍してご利用ください。)
フローティングライセンスサーバー設定手順書をご参照いただき、設定してください。
※V4.2.0以前の設定手順書についてはユーザーサポートへお問い合わせください。
2. クライアントPC設定
フローティングライセンスサーバーの設定後に、各クライアントPCで、認証先のライセンスサーバーを指定します。
認証サーバーの指定方法は、「クイックスタートガイド」の「3.アクティベーションの実行」の<フローティングライセンスの場合>を ご確認ください。
※クイックスタートガイドの閲覧には、ユーザーID/パスワードが必要です。
※V4.2.0以前のクイックスタートガイドについてはユーザーサポートへお問い合わせください。
