ホーム > ユーザーサポート > 初めてのカバレッジマスター > 誰でも分かるライセンス
誰でも分かるライセンス
カバレッジマスターをはじめとするガイオ製品をご利用いただくには、まずライセンスのセットアップが必要です。
このページでは、初めてガイオ製品のライセンスシステムをご利用いただく方を対象に、「誰でも分かる」ようにセットアップの手順を説明します。
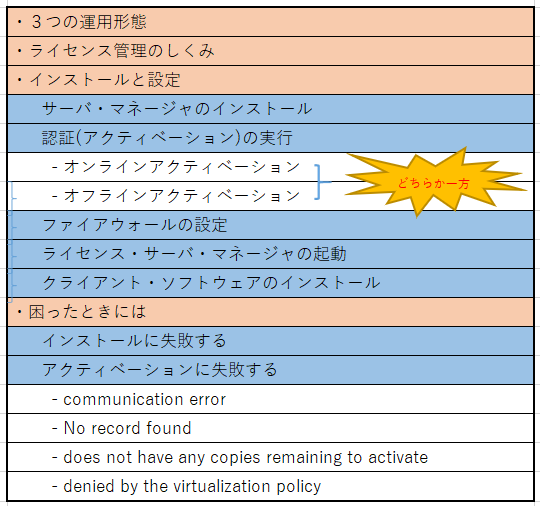
ライセンス・セットアップマニュアル(初めにお読みください)
ライセンス・セットアップマニュアル<サーバ編>
ライセンス・セットアップマニュアル<クライアント編>
ライセンス・セットアップマニュアル<スタンドアロン編>
3つの運用形態
ガイオのライセンスは、3つの運用形態を想定しています。お客様のご都合に合わせて、3つからどれかを選択ください。
① 独立したライセンス・サーバPCで管理する
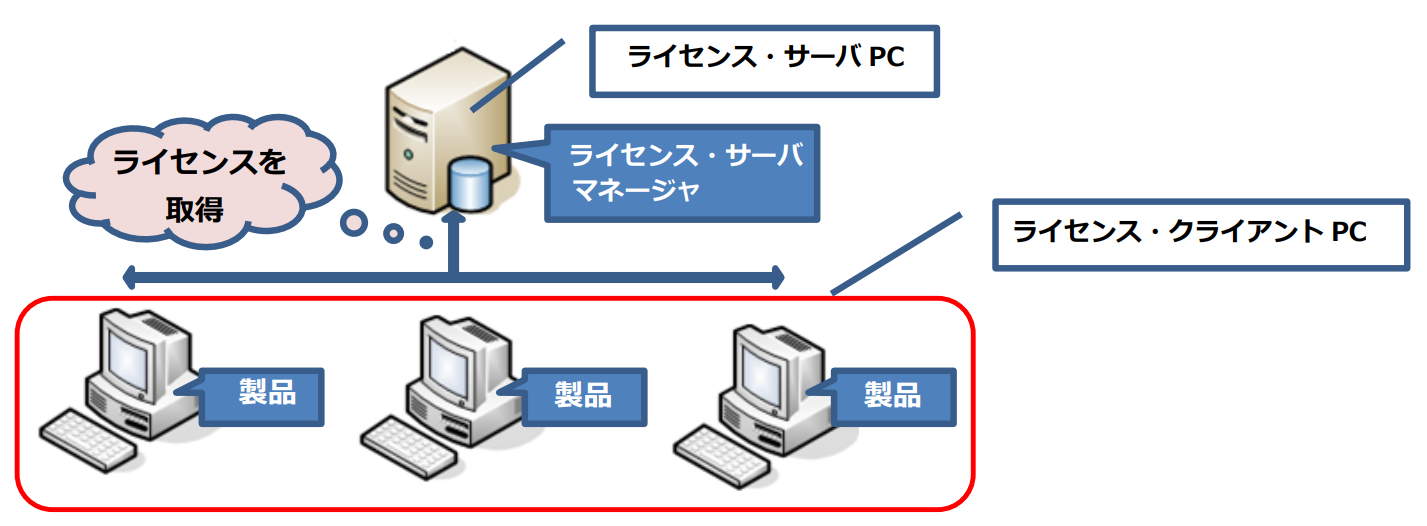
社内ネットワーク上に設置された「ライセンス・サーバ PC」から「ライセンス・クライアント PC」がライセンスを取得する方式です。
複数のライセンスを所有していて、複数のクライアントPCでガイオ製品をご利用いただく場合に、適した方式です。
② 特定のクライントPC をサーバPCとして用いて管理する
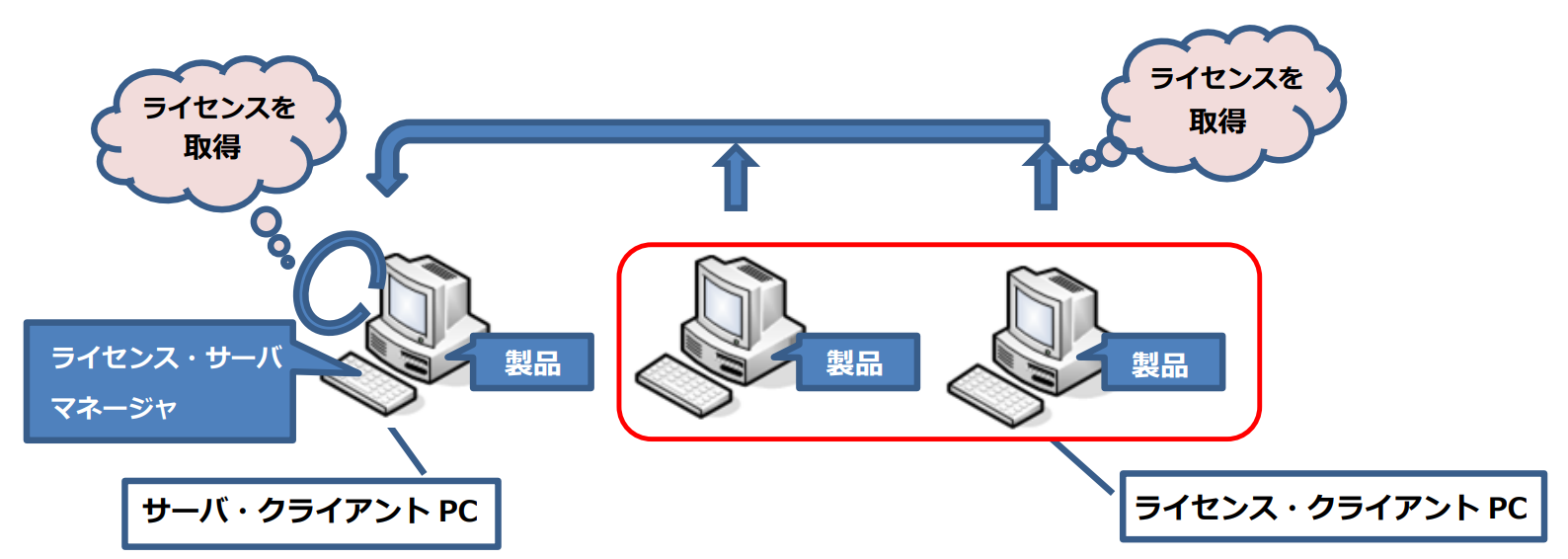
「ライセンス・サーバ・マネージャ」を、特定の「サーバ・クライアントPC」へインストールして運用します。
サーバ専用のPCを用意いただくのが難しい場合、この方法を採ってください。
③ スタンドアロンで管理する

1台の「スタンドアロンPC」で製品を使用する場合の運用方法です。
「スタンドアロンPC」へ「ライセンス・サーバ・マネージャ」と「ライセンス・クライアント・ソフトウェア」を両方インストールして、直接ライセンスを管理します。最も簡便に利用を始められます。
ライセンス管理のしくみ
①~③いずれの運用でも、「ライセンス・サーバ・マネージャ」がライセンス情報を管理します。
「ライセンス・クライアント・ソフトウェア」がサーバ・マネージャからライセンス情報を取得し、そのライセンス情報を用いてWinAMS/CasePlayer2等のガイオ製品が使えるようになります。
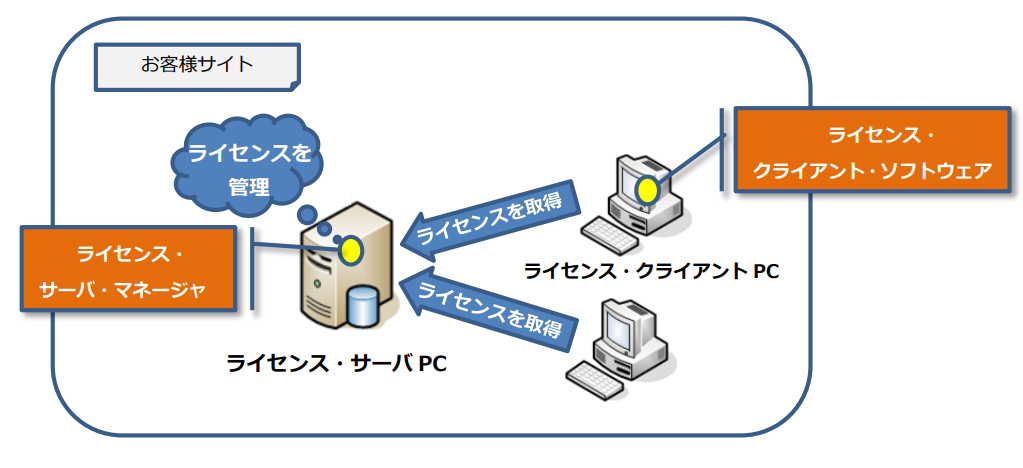
「ライセンス・サーバ・マネージャ」はガイオ内に設置された「アクティベーション・サーバ」と通信してライセンス認証(アクティベーション)を行います。
これはライセンス使用開始時に1回のみ必要で、それ以降は必要ありません(*1)。
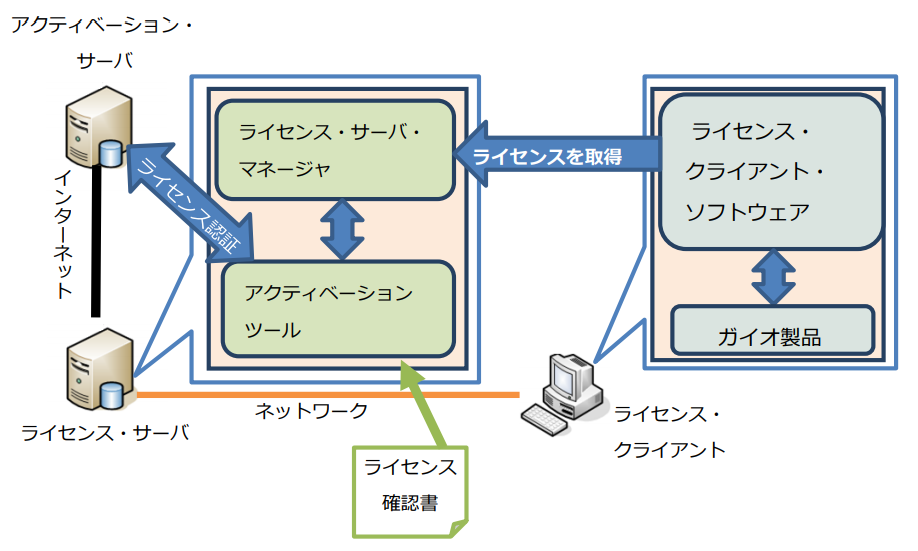
- ライセンスサーバを別のPCに移管するとき
- 新しい製品のライセンスやオプションライセンスを追加購入されたとき
- TBL(Time Base Licence)の期限延長をされたとき
インストールと設定
3つのいずれの運用形態の場合でも、「ライセンス・サーバ・マネージャ」「ライセンス・クライアント・ソフトウェア」両方のインストール/設定が必要です。

2020年4月現在、ライセンス管理ソフトウェアはV2.0及びV1.1をサポートしています。
ここからはV2.0以降をご利用いただく前提で、インストール・設定の手順を説明します。
V1.1をご利用いただく必要がある場合には、こちらのページをご覧ください。
サーバ・マネージャ及びアクティベーションツールのインストール
"GaioLicenseServerInstaller_V2.0.zip"をダウンロード・解凍してください。
同梱の「GaioLicServer.exe」がサーバ・マネージャ及びアクティベーションツールのインストーラです。
インストールはWindowsにAdministration権限でログインして行います。"GaioLicServer.exe" をダブルクリックし、表示に従ってインストールを行ってください。選択肢は全てデフォルトでOKです。
認証(アクティベーション)の実行
認証(アクティベーション)には、「オンラインアクティベーション」と「オフラインアクティベーション」の2つの方法があります。
通常は「オンラインアクティベーション」を推奨いたしますが、何らかの事情でサーバPCを外部インターネットに接続できない場合、「オフラインアクティベーション」の方法を採ってください。
本ページではオンラインアクティベーションの方法を説明します。オフラインアクティベーションについては、こちらのページをご覧ください。
アクティベーション実行時には「アクティベーションID」が必要になります。アクティベーションIDはガイオから送付した「ライセンス確認書」に記載されています。
あるいは「GAIO License Center」で確認いただくこともできます(下図)。GAIO License Centerの使い方の詳細は、ライセンス・セットアップマニュアル<サーバ編>の「付録1」をご覧ください。
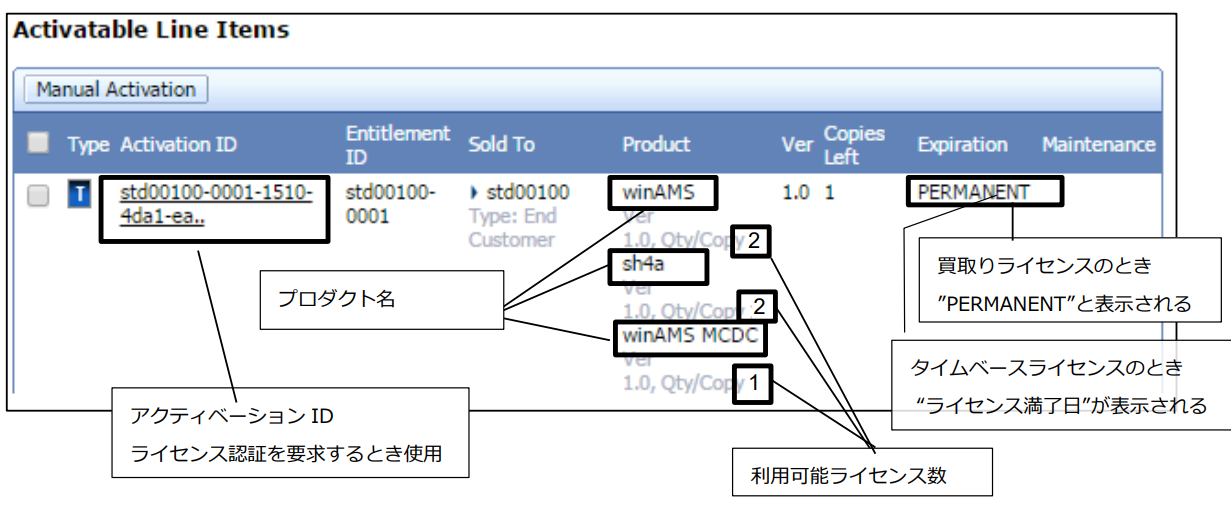
ネットワークを経由して、ガイオの「アクティベーション・サーバ」とお客様の「ライセンス・サーバ・マネージャ」の間でライセンス情報のやりとりを行います。
Windowsのスタートメニューから、「オンラインアクティベーション ツール」を選びます。
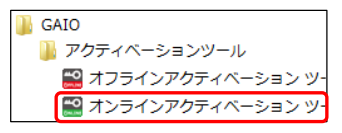
「ライセンスを取得する」を選び「アクティベーションID」を入力して、[実行]を押下します。
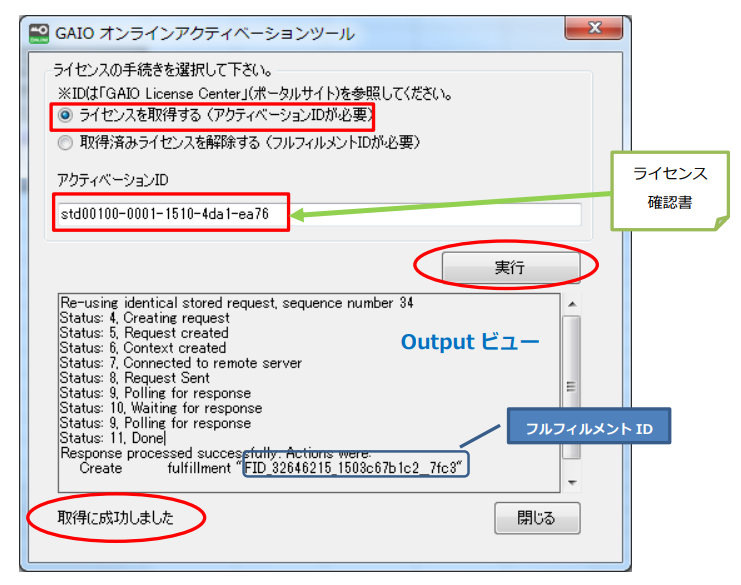
「取得に成功しました」と表示されたらアクティベーションは成功です。ここで表示される「フルフィルメントID」をメモ/保存しておいてください。
ライセンス・サーバ・マネージャの起動
ライセンス・サーバ・マネージャ (lmadmin) と、ガイオ・ベンダー・デーモン (gaiotec.exe) を起動します。
lmadminの起動
自動的にインストールされる「StartLicenseServer.bat」を実行します。次回PC起動時には自動起動されますので、インストール直後の1回のみでOKです。
gaiotec.exeの起動
ガイオ・ベンダー・デーモン(gaiotec.exe)の起動は、サーバPC上で起動したブラウザ経由で行います。
具体的な手順はライセンス・セットアップマニュアル<サーバ編>の「10.2 ガイオ・ベンダー・デーモン gaiotec.exe の起動」(p.33~37) の通りです。
クライアント・ソフトウェアのインストール
"GaioLicenseClientInstaller_V2.0.zip"をダウンロード・解凍してください。同梱の「GaioLicClient.exe」がライセンスクライアントソフトウェアのインストーラです。
クライアントソフトウェアのインストールにあたって、ライセンスサーバPCのIPアドレス(またはPC名)の情報が必要になります。ネットワーク管理者に相談してください。
インストールはWindowsにAdministration権限でログインして行います。
"GaioLicClient.exe"をダブルクリック・実行してインストール開始します。1点以外、デフォルトでOKです。
.png)
ここで、サーバPCのIPアドレスまたはサーバPC名を設定し、ポートは空欄としてください 。

「インストールが完了しました」と表示されればOKです。[閉じる]を押下します。
.png)
困ったときには
上記手順でガイオ製品のライセンスが利用できる状態になったはずです。うまくいかない場合、下記手順でご確認ください。
インストールに失敗する。
前例のない事象です。できるだけ詳細な情報を添えて、ガイオサポート新規問い合わせ窓口宛お問合せください。
アクティベーションに失敗する。
アクティベーションツール実行の結果「取得に失敗しました」と表示された場合、何らかの原因でアクティベーションに失敗しています。
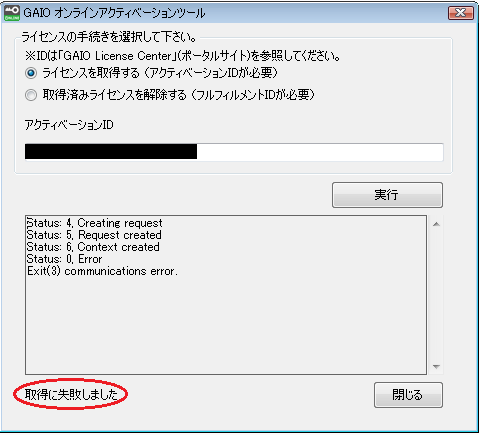
アクティベーションツールの画面に出力されているメッセージを手がかりに調査します。
communication error
ライセンスサーバマネージャがガイオのアクティベーションサーバと通信できないことによるエラーです(ネットワーク要因)。
ライセンスサーバマネージャをインストールしたPCから、IE等のブラウザを使用して、ガイオのアクティベーションサーバ([https://account.gaio.co.jp])にアクセスを試みてください。
正常にアクセスできないようなら、ネットワーク接続に何らかの問題があります。ネットワーク管理者に相談してください。
No record found
指定したアクティベーションIDが正しくありません。念のため「ライセンス確認書」を再確認ください。
特に「1」(いち)と「l」(エル)、「0」(ぜろ)と「O」(オー)の混同に注意してください(アクティベーションIDは16進数ですので、後者は存在しません)。
does not have any copies remaining to activate
指定したアクティベーションIDは既にアクティベーションされています。
複数のアクティベーションIDを持っていて誤ったものを指定している、他のPCでアクティベーションしたのち解除していない、という状況が考えられます。
denied by the virtualization policy
ご利用を試みられているライセンスは「仮想サーバ」に対応していません。ガイオでは2019年10月07日(月)から、保守サポートサービスにご加入いただいているお客様を対象に「仮想サーバ」に対応したライセンスの提供を開始しました。仮想サーバでのライセンス運用をご希望の場合、こちらから申し込んでください。
上記確認しても問題解決しない場合、もしくは上記のいずれとも異なるエラーが発生した場合には、
詳細な情報を添えて、ガイオサポート新規問い合わせ窓口からお問合せください。
